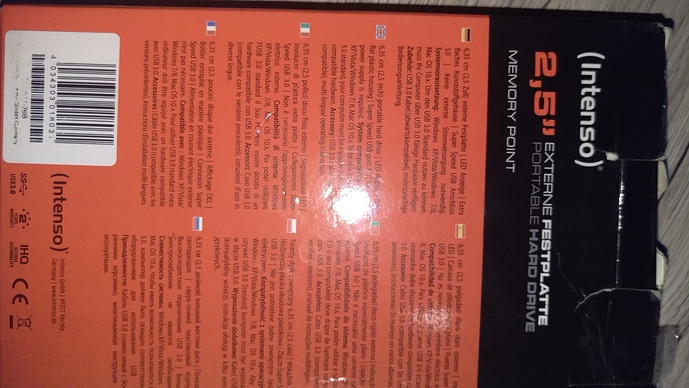Hallo Dominik,
können Sie so machen:
- Drücken Sie Windows Key + R und geben Sie “diskmgmt.msc” ein. Pressen Sie Enter.
- Alle der externen Laufwerke/Festplatte sind darauf gelistet. Sie können nach der Größe und dem Format die unerkannte Festplatte finden.
- Wenn Sie die externe Laufwerke/Festplatte hier finden können, rechtklicken Sie darauf und wählen Sie „Laufwerksbuchstaben und -pfade ändern“.
Wenn Sie die Festplatte in dem Disk Management nicht finden, vielleicht hat Windows ein Treiberproblem mit der Festplatte oder dem Laufwerk. Sie können das durch einen Geräte Manager prüfen.
-
Drücken Sie Windows Key + R und geben Sie “devmgmt.msc” ein. Pressen Sie Enter, um den Geräte Manager zu öffnen. Prüfen Sie, ob dort einen Gerät mit einem gelben Zeichen.
-
Rechtklicken Sie auf dem Gerät mit dem gelben Zeichen. Wählen Sie “Eigenschaften” und lesen Sie mal die Fehlermeldung. Dies kann Ihnen bei der Problemlösung helfen.
-
Wenn das Problem nur in den letzten Tagen erschienen ist, können Sie die Systemwiederherstellung des Gerätes durchführen. Sie können mit “Treiber aktualisieren” ein Update schaffen und mit “vorheriger Treiber” von den Änderungen zurückkehren. Sie können noch auf “Deinstallieren” klicken, damit Windows die externe Laufwerke/Festplatte deinstallieren und bei dem nächstem Start die Geräte erkennen wird.
Ich hoffe, dass diese Methoden Ihnen dabei helfen kann. Wenn Sie auf andere Festplatte- und Laufwerke- Problemen gestoßen sind, hier empfehlen wir Ihnen eine effektive und zuverlässige Lösung EaseUS Partition Master Pro [Link entfernt - www Team]. Es kann die Volumenkonfiguration der Festplatte für optimale Leistung organisieren und bietet Ihnen eine sichere Lösung für Festplattenmanagement, Wiederherstellung und Klon der Partition.