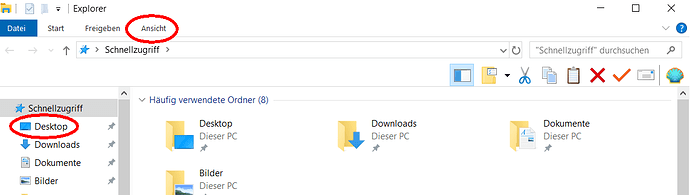Ich habe einige Seiten (OpenOffice Text, Zeichnung und Tabelle) auf meinem Desktop, die ich oft brauche. Ich habe versehendlich etwas gemacht, was zur Folge hat:
Wenn ich nun eines davon öffnen will, erscheind folgende Meldung: „Dokument ist in Benutzung. Die Dokumentendatei ‚xyz.ods‘ ist zum Bearbeiten gesperrt durch: unbekannter Anwender. Öffnen Sie das Dokument schreibgeschützt oder erstellen Sie eine Arbeitskopie.“ Dann wird angeboten: [Schreigeschützt öffnen], [Arbeitskopie öffnen] und [Abbrechen].
„Schreigeschützt öffnen“ bringt mir nichts. „Arbeitskopie öffnen“ ist soweit OK - lässt sich aber nach der Bearbeitung nicht wieder ablegen bzw. behält die Änderung nicht.
Also ich bin der „unbekannte Anwender“. Weiss aber nicht, was ich da angerichtet habe. Über ‚Properties‘ den Schreibschutz aufheben, geht auch nicht. Das wird gar nicht angeboten.
Bitte helft mir wieder „zur Normalität“ zu gelangen! Vielen Dank!
(Windows 10 pro / OpenOffice)
Moin,
Ja, Libre hat so seine Eigenheiten.
Lesetipp dazu: https://praxistipps.chip.de/lock-dateiname-odt-entfernen-so-gehts_51043
Oder aus https://www.xadomir.de/anwendungen/52-libreoffice-openoffice-datei-fuer-benutzer-gesperrt-schreibschutz.html
Es kann vorkommen das Dateien in OpenOffice oder LibreOffice auf mysteriöse Weise zum Bearbeiten gesperrt sind, obwohl man selber eindeutig weis, dass man der Einzige an dem Projekt ist oder andere damit aktuell nicht arbeiten. Manchmal erscheint auch die Fehlermeldung, das ein „unbekannter Anwender“ die Datei offen hätte.
Die Lösung ist recht einfach. Sobald mit den freien Officeprogammen eine Datei erstellt oder geöffnet wird, entsteht eine zusätzliche, jedoch versteckte Datei, die die Informationen bereithält, wer und wann an diesem Projekt gerade arbeitet. Es kommt unter Umständen vor das diese Lock-Datei nach dem Schließen des Projekts nicht gelöscht wird. Das kann Beispielsweise passieren, wenn im offenen Zustand eine Kopie des Ordners, welche das Projekt beinhaltet, woanders hinkopiert wird. Somit wird auch diese sogenannte Lock-Datei mit verschoben.
Heißt eurer Projekt beispielsweise " test.ods " wird es auch eine Datei mit dem Namen " .~lock.test.ods# " geben. Wenn diese noch existiert obwohl eure Projekt geschlossen ist, dann löscht diese Datei einfach. Dazu müsst ihr jedoch in eurem Betriebssystem die versteckten Dateien sichtbar machen, ansonsten kann diese Datei nicht gesehen werden.
Unter Windows geht dies einfach über den Explorer. Ansicht -> Optionen -> Ordner- und Suchoptionen ändern: Dort den Punkt „Ausgeblendete Dateien, Ordner und Laufwerke anzeigen“ markieren.
Das sollte in den meisten Fällen helfen.
-Luno
„Unter Windows geht dies einfach über den Explorer. Ansicht -> Optionen -> Ordner- und Suchoptionen ändern: Dort den Punkt „Ausgeblendete Dateien, Ordner und Laufwerke anzeigen“ markieren.“
Ich komme damit nicht zurecht. Auch weiss ich nicht wie ich bei W10 das finden kann. Kannst Du mir die einzelnen Schritte bitte angeben, die mich zum Ziel fuehren. Ich habe zwar die .ods Dateien alle gefunden (es waren sehr viele!), habe mal eine (unwichtige) geloescht - mit dem Ergebnis, dass nun die Seite komplett weg war. Das kann ich mit den Dokumenten, die ich dringend brauche, nicht machen. Entweder habe ich was falsch gemacht oder der von Dir vorgeschlagene Weg funktioniert nicht oder ich verstehe das nicht. Bitte gib mir eine verstaendliche Loesung. Bin nicht mehr der Juengste!
Du musst den Windows-Explorer starten, am schnellsten geht es durch das gleichzeitige Drücken der Windows-Taste und der Taste E. Der Rest der Beschreibung passt.
Du sollst nicht alle Dateien mit der Endung ods löschen, sondern nur solche, deren Dateiname mit . anfängt und „lock“ beinhaltet. Das sind die Dateien, die das erneute Öffnen des Originaldokuments verhindern.
Danke! Bin einen Schritt weiter gekommen indem ich diese Dateien im Explorer gefunden habe (Windows + E). Nun zeigt sich folgendes: eine Reihe " Frequent Folders (6)" und eine Reihe „Recent files (7)“. Soll ich die einfach loeschen?
NEIN, du löscht nichts einfach so! Du musst im Explorer jetzt zum Desktop navigieren und dann die erwähnten Dateien suchen, die mit „.“ anfangen und „lock“ beinhalten, den genauen Dateinamen kann ich dir natürlich nicht sagen, denn ich weiß nicht, wie deine Dateien heißen.
Wie kann ich die erkennen?
Durch LESEN vielleicht?!
Danke. Wie kann ich etwas lesen was sich nicht zeigt!?
Hast du auch das gemacht?
Ich habe doch oben geschrieben, dass ich den Explorer geoeffnet habe und dass sich einige Dateien gezeigt haben, von denen ich weiss, dass sie „falsch“ sind. Was soll ich denn nun damit machen um dieses „lock“ zu finden (zu lesen oder erkennen oder was?)?
Ich schreibe doch Deutsch und nicht Chinesisch, kannst du nicht einfach auf meine Frage antworten? Wenn du nicht willst, dass ich dir helfe, kann ich es auch sein lassen.
Hast du im Windows-Explorer die oben beschriebene Einstellung vorgenommen?
Eben das ist mein Problem. Ich weiss nicht wie ich das machen soll! Sei bitte gnaedig mit mir!
OK, Christa, das hilft mir - hoffentlich. Werde mich wieder melden, wenn ich erfolg- oder nicht erfolgreich gewesen bin. Danke fuer Deine Geduld.
Danke fuer Deine Hilfe. Aber ich konnte mein Problem bis jetzt nicht loesen. Zu Deinem Verstaendnis - ich sitze in Kanada und habe mein System erst seit kurzer Zeit auf W10 umgestellt. Bin also noch nicht firm. Ausser dem ist es in englischer Sprache und zeigt ein anderes Layout als (z.B.) Dein Screenshot. Dann haben wir hier 4:30 Uhr morgens und ich muss jetzt endlich mal ins Bett. Bin 81 jung und mein altes Gehirn brauch etwas Erholung.
Werde morgen - bzw. heute abend - weiter machen. Also nochmals vielen Dank fuer Deine Muehe und Geduld. Heribert
Das hat mit deinem Alter nichts zu tun, und es sind wichtige Infos, die man auch von Anfang an geben kann und nicht erst nach fünffacher Nachfrage.
Guck, ob du mit dieser Seite weiterkommst, um dir die versteckten Dateien anzeigen zu lassen: